𝒲indows
XP sta per terminare la sua vita per decisione di Microsoft e dall'8
aprile 2014 in poi non sarà più aggiornato. Chi ha PC con windows XP
può avere un PC funzionante e aggiornato installando Lubuntu. Lubuntu è
fatto apposta per i pc di dieci anni fa che montano XP, permette di
sfruttare il PC e di non mandarlo allo sfascio. Volete continuare ad
usare il vostro vecchio PC e avere contemporaneamente XP e Lubuntu
installati in modo da passare da uno all'altro agevolmente e
impratichirvi con Lubuntu? Allora seguite questa guida, stampatela e
passate all'azione!
Lubuntu è ideale per sostituire XP, secondo diversi giornali importanti sia in italiano che in inglese, Lubuntu è consigliato per sostituire Windows XP. Lubuntu funziona agilmente sulle macchine di diversi anni fa, quelle dell'epoca di windows XP. Non c'è da cambiare computer per installare Lubuntu. Con i nuovi windows si dovrà buttare via il PC con XP, con Lubuntu non si butta via nulla.
Installare Lubuntu a fianco di windows XP
Prima di tutto questa è una guida che vi dirà cosa fare nella maniera più semplice possibile, tutti i fronzoli saranno eliminati in modo da essere comprensibile agli utenti di windows.
Requisiti
Le richieste sono queste riguardo il PC in cui inserire Lubuntu a fianco di XP.
Avete bisogno del CD di Lubuntu ultima versione e non l'avete, la cosa più semplice è comprarla per meno di dieci euro. Se avete un amico che si intende di computer potete chiedere a lui (o lei) di scaricare Lubuntu e di masterizzarla su CD. Se non volete disturbare nessuno allora basta una carta di credito (postepay) oppure paypal.
Questo sito è in Europa, vi permette di comprare il CD con Lubuntu, si chiama The Linux shop. Il link vi manda direttamente alla pagina con Lubuntu (che è una distribuzione linux), i prezzi sono in sterline e grosso modo una sterlina vale un po' più di un euro. Con dieci euro fate tutto. Il sito The Linux shop è in Gran Bretagna. Pagate con carta di credito o paypal.
Scaricare il Lubuntu e inserirla in una chiavetta usb
In alternativa a comprare il CD c'è una soluzione più difficile ma anche gratis ovvero scaricare il programma Unetbootin da Internet e avviarlo con un doppio click. Da dentro il programma dare:
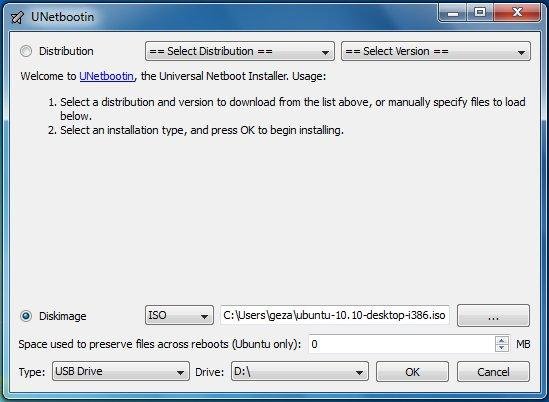
Nota bene: dalla chiavetta USB saranno cancellati tutti i file precedentemente salvati.
Nella guida che segue inserire o togliere la chiavetta quando si dice di inserire o togliere il CD. Nella modifica del BIOS occorre invece di selezionare il boot da CD selezionare il boot da USB: inserire la chiavetta prima di fare il boot e poi modificare il BIOS e selezionare il boot da USB.
Inserire il Cd con Lubuntu
Una volta avuto il CD con Lubuntu accendete il PC e avviate windows, quindi aprite il lettore CD e inserite il CD con Lubuntu, chiudete il lettore e riavviate windows.
Se siete fortunati si avvia Lubuntu al posto di windows e quindi proseguite con questa guida e andate al prossimo paragrafo. Solitamente si avvia XP e quindi bisogna risolvere il punto più difficile di questo manuale per l'utente inesperto. Vediamo di uscirne indenni da questo problema e poi sarà tutto più semplice.
Lubuntu non si avvia
Per risolvere il problema che Lubuntu non si avvia vediamo come fare. Quando accendete il PC compare a schermo una scritta con il tasto da premere per entrare nel "BIOS", di solito il tasto è F2 che avete in alto sulla tastiera ma può essere anche F1 oppure ESC, comunque è scritto il tasto da premere. Questa una lista dei tasti a seconda dei modelli di computer. Per essere chiari sto parlando della prima immagine che il vostro monitor vi mostra dopo avere acceso il PC:
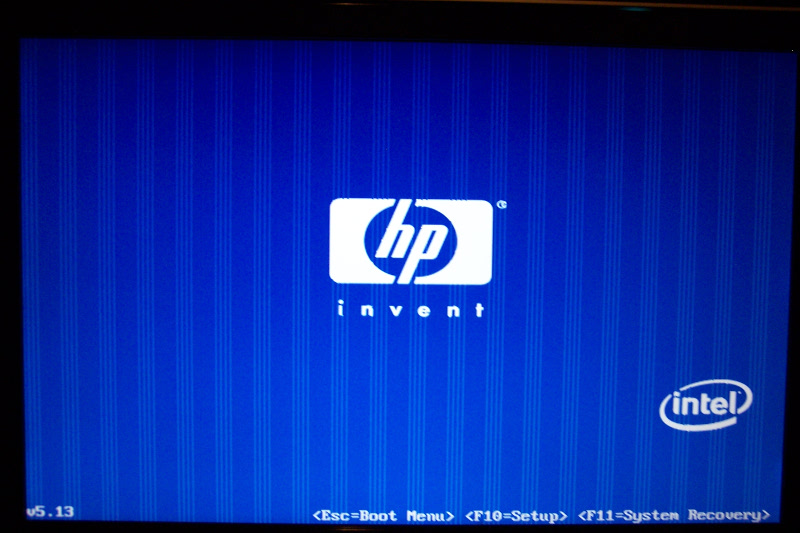
Nella figura qui sopra il tasto da premere è "Esc" che vi farà entrare nel "Boot Menu" ma se anche premete F10 ed entrate nel "Setup" va bene uguale. In pratica dovreste entrare in una schermata con molte parole fisse, un menù con molte scelte dove si usano le frecce della tastiera per muoversi. La schermata di esempio è la seguente:
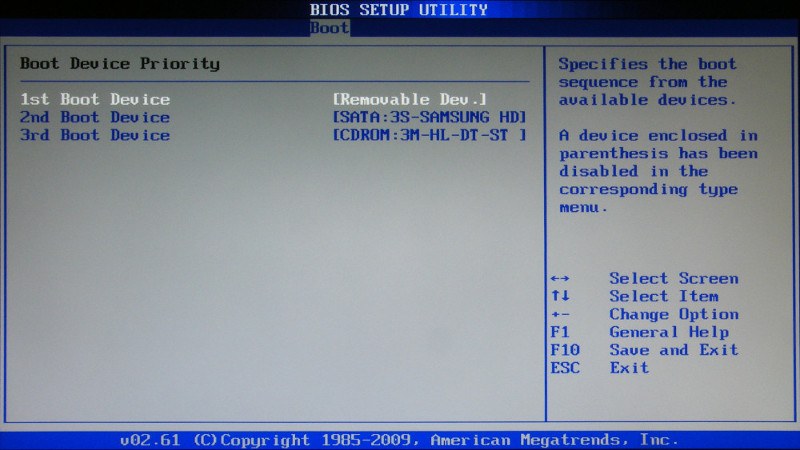
In alto compaiono i nomi delle varie schermate e per cambiare schermata si usa il tasto "freccia destra" o "freccia sinistra". Con questi due tasti dovreste individuare facilmente la schermata con scritto "BOOT" come nella figura qui sopra. Fatto questo dovreste fare in modo che il primo boot device (1st Boot Device) sia il CDROM mentre il secondo boot device sia l'Hard Disk chiamato per brevità HD. I tasti da premere sono:
Su youtube ci sono molti video in italiano che descrivono passo passo come mettere il CDROM come prima opzione nel Boot del BIOS.
Questo video è chiaro e molto semplice e vi da una chiara idea di come fare.
Ogni Bios ha le proprie caratteristiche quindi l'esempio mostrato è solo indicativo, fate appello alle vostre capacità per mettere il CDROM nella prima posizione, se proprio non ci riuscite un qualche amico con un minimo di conoscenze del computer vi saprà di certo risolvere il problema.
Supponiamo siate riusciti a mettere il CDROM in prima posizione e abbiate premuto F10. A questo punto XP parte come al solito se non avete inserito il CD di Lubuntu mentre parte Lubuntu se avete inserito il CD.
Questa è la parte più difficile se l'avete risolta siete oltre la metà dell'opera.
Lubuntu si avvia
L'immagina che vedrete sarà questa dopo un minuto o due:
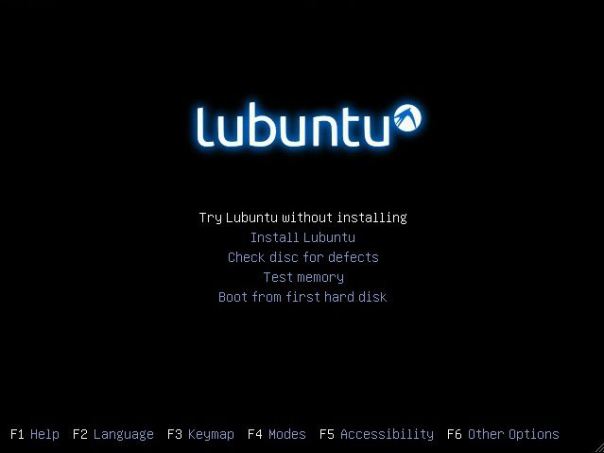
Per avere le scritte in italiano premete F2 (Language) e vi apparirà questa schermata:
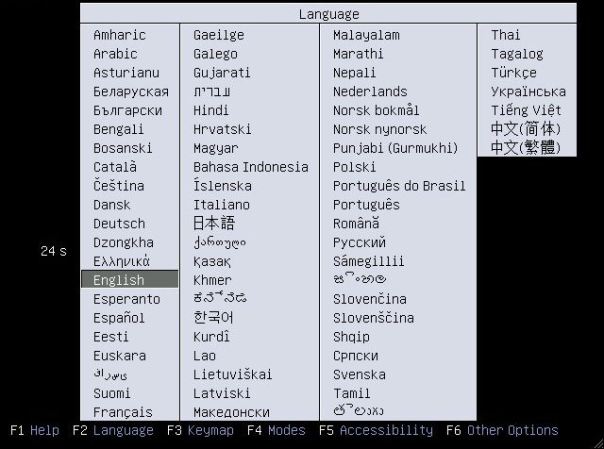
Questa scelta delle lingue corrisponde al tasto F2 e permette di installare Lubuntu insieme a XP con le istruzioni in Italiano. Selezionate quindi l'italiano (Italiano) con i tasti delle frecce e poi per confermare premete Enter.
Vi comparirà quindi la prima schermata con le scritte in italiano, selezionate con le frecce e poi Enter per confermare la prima voce ovvero "Prova Lubuntu senza Installarlo". Si tratta quindi di testare Lubuntu sul vostro PC senza alterare nessuno dato che si trovi nell'hard disk ovvero senza cambiare nulla di Windows: una volta rimosso il CD XP funzionerà come prima.
Premuto Enter e aspettato qualche minuto (abbiate pazienza) entrerete nella scrivania di Lubuntu mostrata qui di seguito:
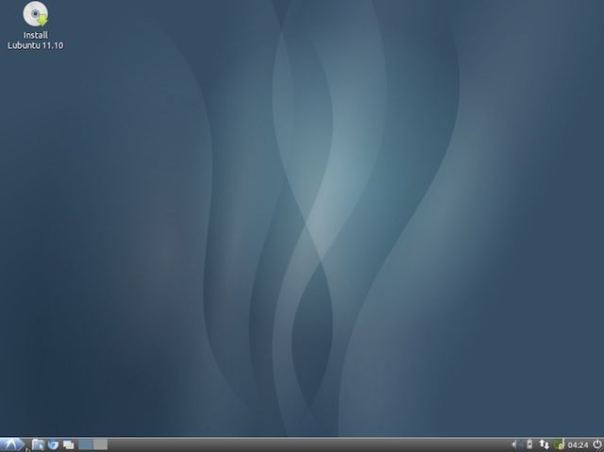
Avete aspettato diversi minuti e il CD ha smesso di ruotare. Ci sono due alternative:
In questo caso non c'è molto da fare, attendete un altro po' per sicurezza, aspettate che il CD si fermi in modo da segnalare che ha finito il suo lavoro e poi spegnete il PC o resettatelo. Esperimento fallito. In questo caso un esperto può rimediare al problema ma io vi consiglio di desistere. Potete provare qualche altro Linux ma io mi fermo qui. Avete il problema di togliere il CD e potete farlo al boot in diversi modi. Per esempio appena acceso il PC premete il tasto dell'espulsione del CD e estraete il CD: fate veloci. Oppure nel BIOS rimettete il CDROM come seconda opzione e come prima opzione mettete l'HD (Hard disk).
Una volta tolto il CD e riavviato il PC Windows XP partirà come se nulla fosse successo.
Compare la scrivania di Lubuntu
Kensan.it
Siamo quasi a posto. Avrete notato che queste operazioni sono molto lente e che il CD frulla moltissimo. In effetti il PC sta lavorando in modo da non usare una sua parte e per questo motivo è molto lento. In pratica Lubuntu non sta usando l'hard disk, la memoria di massa, in quanto è occupata da windows XP e non vogliamo (ancora) togliergli dello spazio per metterci Lubuntu. Quando installeremo Lubuntu a fianco di XP sarà tutto molto più veloce.
Per adesso stiamo solo facendo delle prove che quando toglieremo il CD non lasceranno alcuna traccia in tutto il PC.
Anche se è molto lento provate Lubuntu e vedete se vi può piacere e se funziona bene. Ricordate che potrete in futuro installare molti altri programmi che sono solo un po' diversi da quelli a cui siete abituati su XP. Qualsiasi prova facciate non lascerà traccia e quando toglierete il CD dal lettore dei CD, ritornerete a windows.
 Notate
che il pannello di Lubuntu è molto simile a quello di XP, inoltre il
tasto "Start" è identico a quello di windows. Ci sono dei particolari
diversi come le "Scrivanie Virtuali" che sono i due quadrati
affiancati. In pratica avete due scrivanie (una per ogni quadrato) in
cui visualizzare le finestre dei programmi. Per esempio potete aprire
il programma per Internet (Firefox) nella prima scrivania virtuale
mentre nella seconda potete aprire il programma per scrivere: se
cliccate nei quadrati potete cambiare scrivania. Le icone sulle
scrivanie non cambiano cambiando le scrivanie virtuali, sono fisse.
Notate
che il pannello di Lubuntu è molto simile a quello di XP, inoltre il
tasto "Start" è identico a quello di windows. Ci sono dei particolari
diversi come le "Scrivanie Virtuali" che sono i due quadrati
affiancati. In pratica avete due scrivanie (una per ogni quadrato) in
cui visualizzare le finestre dei programmi. Per esempio potete aprire
il programma per Internet (Firefox) nella prima scrivania virtuale
mentre nella seconda potete aprire il programma per scrivere: se
cliccate nei quadrati potete cambiare scrivania. Le icone sulle
scrivanie non cambiano cambiando le scrivanie virtuali, sono fisse.
Se Lubuntu vi piace e funziona bene e volete installarlo allora proseguite con l'installazione a fianco di XP
Lubuntu KO
Non vi piace Lubuntu oppure non vi funziona bene e non volete installarlo (se lo installerete sarà molto più veloce, in italiano e con la tastiera funzionante). A questo punto andate sul menù Start e selezionate il tasto di spegnimento. Vi verrà chiesto di togliere il Cd e di premere il tasto Enter. Fatto questo e riavviato il PC windows partirà come prima.
Lubuntu OK, Installazione di Lubuntu
Adesso possiamo installare Lubuntu a fianco di windows XP. Tecnicamente facciamo un "dual boot" ma questa operazione sarà fatta automaticamente dal programma di installazione. Noi premeremo sempre "Avanti". Abbiate molta pazienza perché per la seguente fase sarà necessario avere un'ora di tempo.
Le schermate che vedete in questo articolo sono indicative e saranno nel vostro caso tutte in italiano. Io le ho trovate in inglese in un bel articolo di un certo Jesse a cui va il mio ringraziamento e quindi le propongo qui nella lingua di Shakespeare ma prendetele solo come riferimento. In calce alle immagini ci saranno le spiegazioni in italiano.
Avrete notato che nella scrivania c'è una icona con scritto "Installa Lubuntu": cliccatela, partirà l'installatore di Lubuntu.
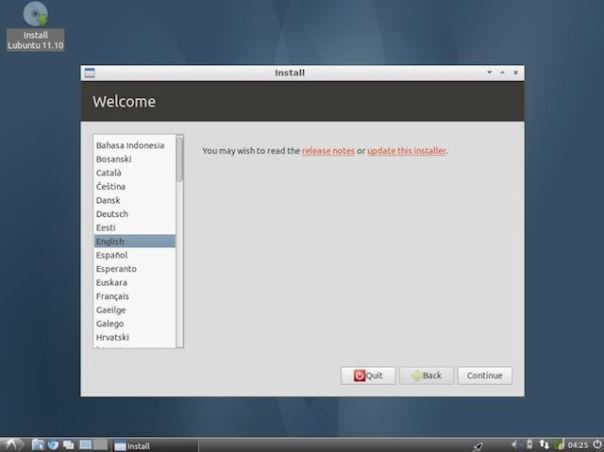
Come avrete notato si tratta di installare Lubuntu (a fianco di XP) nella lingua di Dante: sceglietela e premete "Continua" o "Avanti".
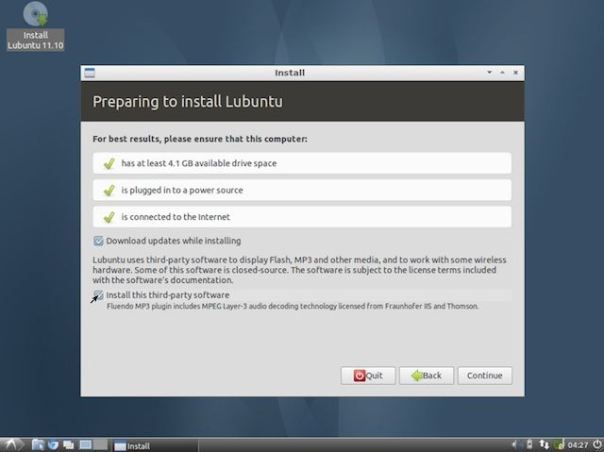
Nella schermata qui sopra ci sono tre voci vistate, vedete di avere lo stesso. La prima voce dice che avete abbastanza spazio nell'hard disk, la memoria di massa. I PC con windows XP sono grandi 20 GB di solito e per Lubuntu basta che XP ne lasci liberi 4GB. Se non li avete allora cercate di cancellare i video che avete su XP oppure altri grossi file e ripetete la procedura.
La seconda voce non è importante, forse non la avete. La terza vi dice che avete un collegamento a Internet funzionante.
I due quadratini (check box) che seguono vanno vistati entrambi. Il primo per aggiornare il sistema e il secondo per avere la musica funzionante (MP3).
Premere "Avanti".
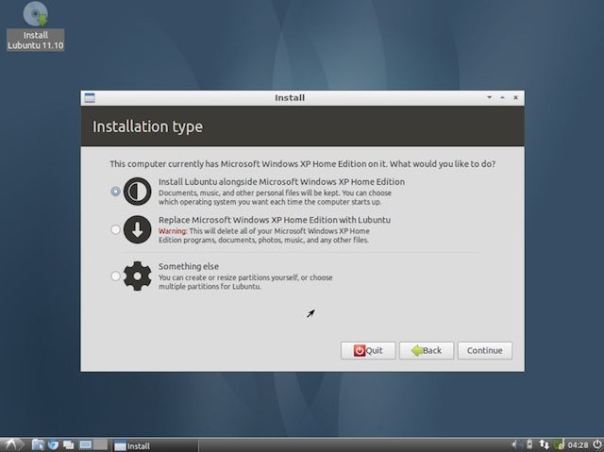
Vogliamo installare Lubuntu a fianco di XP, quindi vogliamo fare quello che tecnicamente si chiama "dual Boot". Selezionare la prima voce quella con la mezza luna nera affiancata alla mezza luna bianca: XP a fianco di Lubuntu. Assolutamente non rimpiazzate XP con Lubuntu perché cancellerete XP. Fate attenzione in questo passaggio ma nulla è ancora definitivo. Premete avanti.
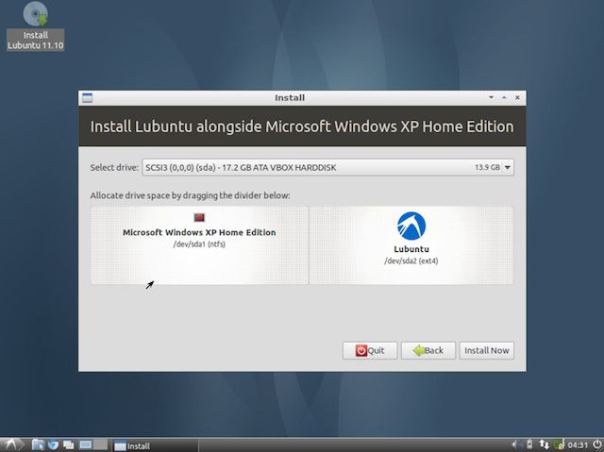
Questa schermata vi confermerà che state mettendo XP a fianco di Lubuntu.
Fin'ora non abbiamo fatto nulla di irreversibile. Se premiamo il tasto "Esci" o "Quit" non abbiamo cambiato nulla nella memoria di massa. In questo momento ci apprestiamo a restringere lo spazio dedicato a XP per fare posto a Lubuntu che verrà installato nello spazio lasciato libero da windows.
Questa è una operazione con un po' di rischio, se va via la corrente perderemo XP che andrà reinstallato. Il consiglio è quello di salvare preventivamente i dati importanti che abbiamo su windows XP. Il rischio è basso ma non nullo. Nella mia esperienza ho avuto solo una volta un problema con questo genere di operazioni.
A questo punto Installiamo! Premere "Installa ora".
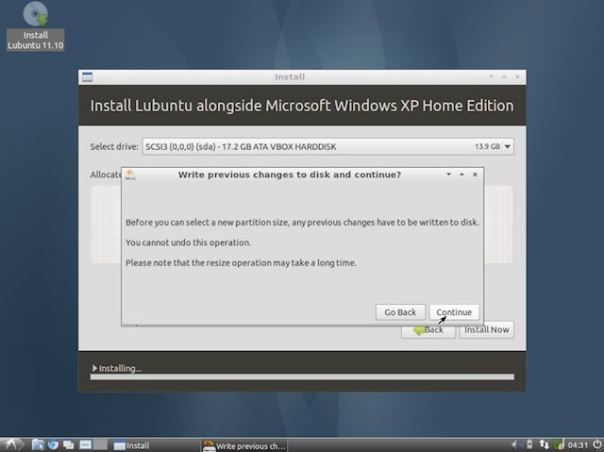
Ci viene chiesto se siamo sicuri e di avere pazienza in quanto l'operazione richiede molto tempo. Premere "Avanti".
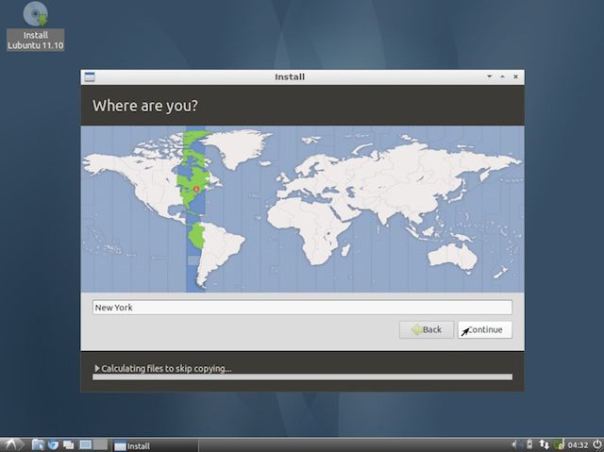
Selezionare il fuso orario (Roma). "Avanti".
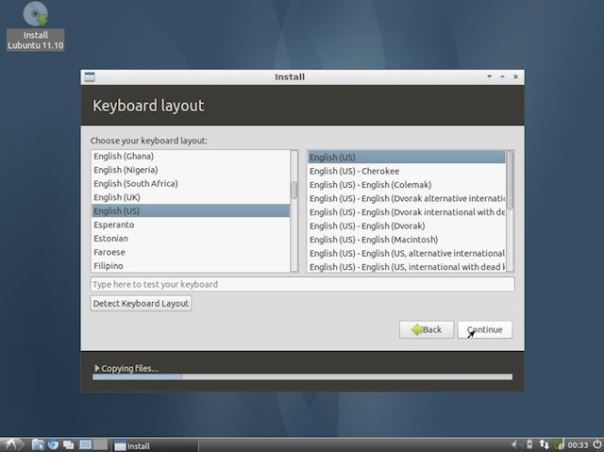
Selezionare la tastiera (italiana), provare i tasti accentati. "Avanti".
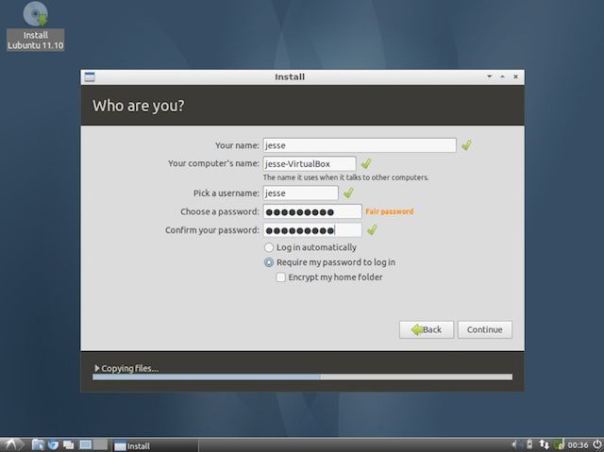
Ci viene chiesto chi siamo. Il nostro nome (non è necessario sia quello vero), per esempio possiamo dare Bill Gates oppure Mario Gates. Il nome del computer va scelto con la fantasia, per esempio "arcadia", la nave spaziale di Capitan Harlock oppure "arianna": di solito si scelgono nomi femminili (per i maschi). Nome utente: va benissimo il vostro nome di battesimo, se vi chiamate Alessandro va benissimo alex. La password va scritta due volte, ricordatevela e scrivetevela su un pezzo di carta, vi servirà più avanti.
Mettete il visto su login automaticamente, il resto non vistatelo.
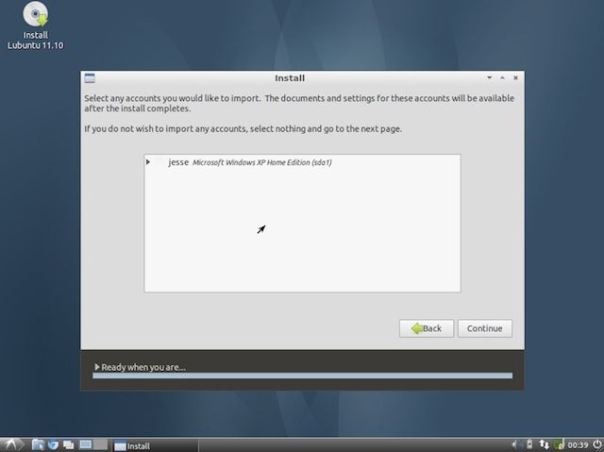
C'è la possibilità di importare i dati (alcuni dati) da windows XP a Lubuntu. Non è obbligatorio ma può essere utile farlo adesso in quanto l'operazione fatta manualmente è complessa. Premere "Avanti".
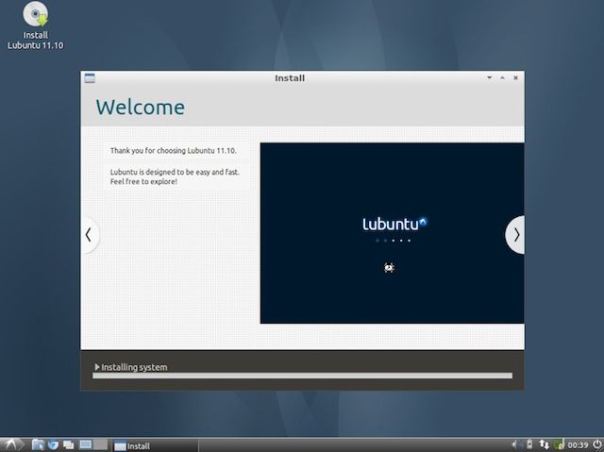
Adesso parte l'installazione che richiederà molto tempo, diverse decine di minuti. Abbiate pazienza, prendete un tè o un caffè.
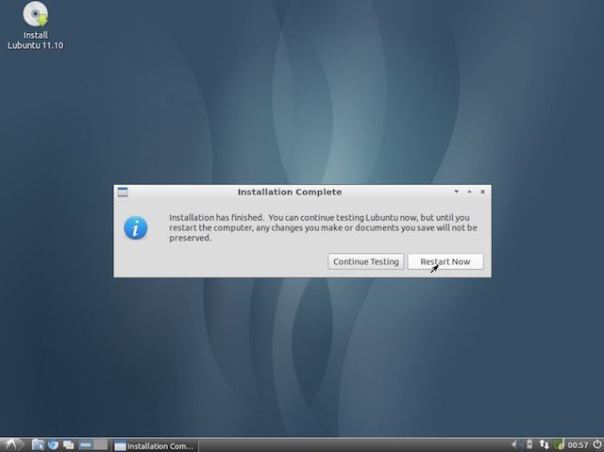
L'installazione è terminata, potete riavviare il PC premendo il tasto "Riavvia ora". Vi sarà chiesto di togliere il CD di Lubuntu dal lettore CDROM, fatelo e premete Enter. Il PC si riavvia e vi sarà mostrata una schermata simile a questa:
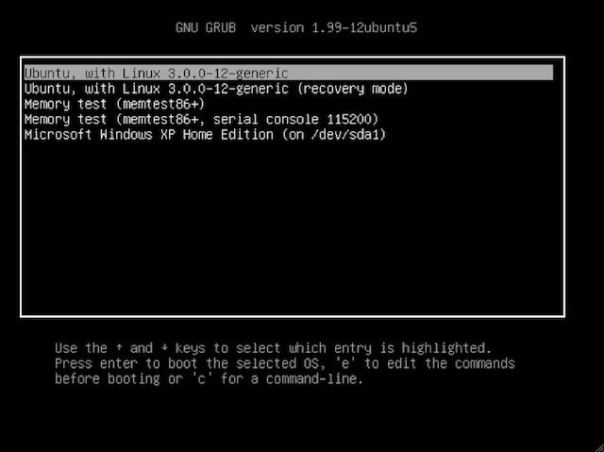
Questa schermata sarà visibile solo per alcuni secondi e poi partirà Lubuntu automaticamente (10 secondi). Se volete fare partire XP dovete premere il tasto freccia verso il basso, evidenziare la voce "Windows XP" e premere Enter.
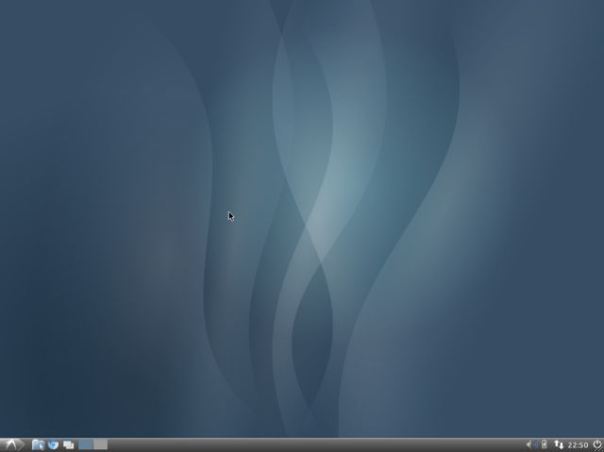
Dopo un minuto o due vi ritroverete nell'ormai familiare scrivania di Lubuntu. Un utente di Lubuntu faceva notare che il primo avvio è lento ma i successivi sono veloci. Nella scrivania vuota potete inserire tutte le icone che volete come in windows XP.
Programmi
I programmi per Lubuntu e per XP sono ad esempio:
Se volete usare altri programmi è sufficiente conoscere il nome e andare nel centro di installazione dei programmi di Lubuntu. Ci sono tantissime informazioni che vorreste chiedere a chi ne sa più di voi o un po' più di voi sul mondo del pinguino.
Dove chiedere? Ci sono i forum e uno dei più frequentati è questo che nei giorni del trapasso di XP si sta popolando di nuovi utenti di Lubuntu ogni giorno. Mi raccomando di essere disponibili e attenti, gli appassionati sono permalosi e non guadagnano un centesimo nell'opera di volontariato che fanno.
Lubuntu è ideale per sostituire XP, secondo diversi giornali importanti sia in italiano che in inglese, Lubuntu è consigliato per sostituire Windows XP. Lubuntu funziona agilmente sulle macchine di diversi anni fa, quelle dell'epoca di windows XP. Non c'è da cambiare computer per installare Lubuntu. Con i nuovi windows si dovrà buttare via il PC con XP, con Lubuntu non si butta via nulla.
Installare Lubuntu a fianco di windows XP
Prima di tutto questa è una guida che vi dirà cosa fare nella maniera più semplice possibile, tutti i fronzoli saranno eliminati in modo da essere comprensibile agli utenti di windows.
Requisiti
Le richieste sono queste riguardo il PC in cui inserire Lubuntu a fianco di XP.
- PC con windows XP
- PC con il lettore dei CD
- PC con il collegamento a Internet
- collegamento a Internet tramite un cavo che va al modem Telecom (o Infostrada o altro)
Avete bisogno del CD di Lubuntu ultima versione e non l'avete, la cosa più semplice è comprarla per meno di dieci euro. Se avete un amico che si intende di computer potete chiedere a lui (o lei) di scaricare Lubuntu e di masterizzarla su CD. Se non volete disturbare nessuno allora basta una carta di credito (postepay) oppure paypal.
Questo sito è in Europa, vi permette di comprare il CD con Lubuntu, si chiama The Linux shop. Il link vi manda direttamente alla pagina con Lubuntu (che è una distribuzione linux), i prezzi sono in sterline e grosso modo una sterlina vale un po' più di un euro. Con dieci euro fate tutto. Il sito The Linux shop è in Gran Bretagna. Pagate con carta di credito o paypal.
Scaricare il Lubuntu e inserirla in una chiavetta usb
In alternativa a comprare il CD c'è una soluzione più difficile ma anche gratis ovvero scaricare il programma Unetbootin da Internet e avviarlo con un doppio click. Da dentro il programma dare:
- Distribution: scegliere la distribuzione (Lubuntu Linux (32-Bit)),
- Version: Live 32 bit ultima versione (quella col numero più alto)
- Type: USB drive
- Drive: corrispondente a dove avete inserito la chiavetta usb
- dare OK
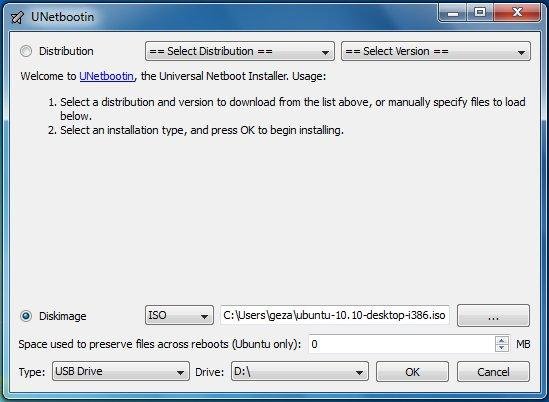
Nota bene: dalla chiavetta USB saranno cancellati tutti i file precedentemente salvati.
Nella guida che segue inserire o togliere la chiavetta quando si dice di inserire o togliere il CD. Nella modifica del BIOS occorre invece di selezionare il boot da CD selezionare il boot da USB: inserire la chiavetta prima di fare il boot e poi modificare il BIOS e selezionare il boot da USB.
Inserire il Cd con Lubuntu
Una volta avuto il CD con Lubuntu accendete il PC e avviate windows, quindi aprite il lettore CD e inserite il CD con Lubuntu, chiudete il lettore e riavviate windows.
Se siete fortunati si avvia Lubuntu al posto di windows e quindi proseguite con questa guida e andate al prossimo paragrafo. Solitamente si avvia XP e quindi bisogna risolvere il punto più difficile di questo manuale per l'utente inesperto. Vediamo di uscirne indenni da questo problema e poi sarà tutto più semplice.
Lubuntu non si avvia
Per risolvere il problema che Lubuntu non si avvia vediamo come fare. Quando accendete il PC compare a schermo una scritta con il tasto da premere per entrare nel "BIOS", di solito il tasto è F2 che avete in alto sulla tastiera ma può essere anche F1 oppure ESC, comunque è scritto il tasto da premere. Questa una lista dei tasti a seconda dei modelli di computer. Per essere chiari sto parlando della prima immagine che il vostro monitor vi mostra dopo avere acceso il PC:
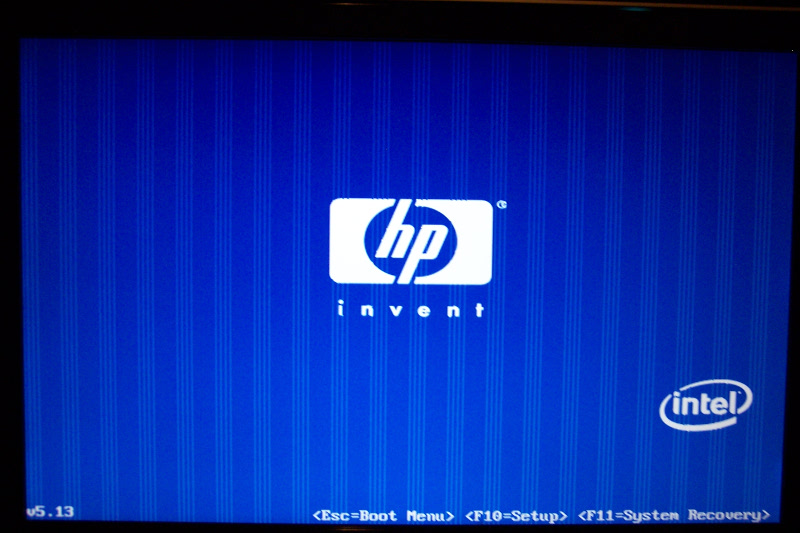
Nella figura qui sopra il tasto da premere è "Esc" che vi farà entrare nel "Boot Menu" ma se anche premete F10 ed entrate nel "Setup" va bene uguale. In pratica dovreste entrare in una schermata con molte parole fisse, un menù con molte scelte dove si usano le frecce della tastiera per muoversi. La schermata di esempio è la seguente:
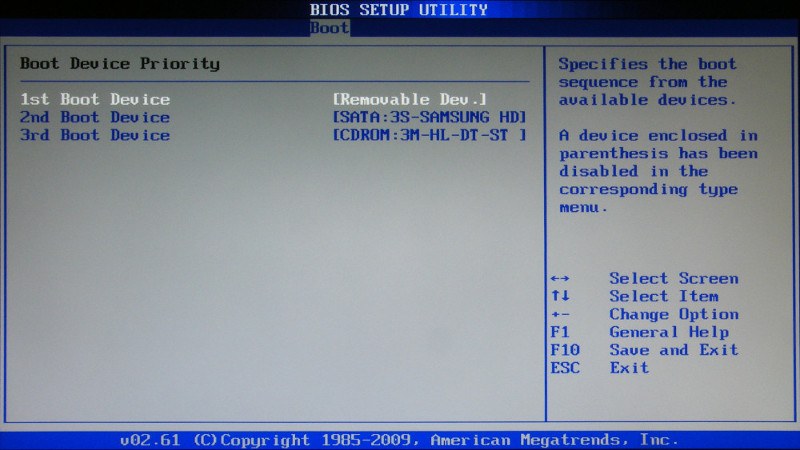
In alto compaiono i nomi delle varie schermate e per cambiare schermata si usa il tasto "freccia destra" o "freccia sinistra". Con questi due tasti dovreste individuare facilmente la schermata con scritto "BOOT" come nella figura qui sopra. Fatto questo dovreste fare in modo che il primo boot device (1st Boot Device) sia il CDROM mentre il secondo boot device sia l'Hard Disk chiamato per brevità HD. I tasti da premere sono:
- Enter
- freccia giù
- freccia su
- +
- -
Su youtube ci sono molti video in italiano che descrivono passo passo come mettere il CDROM come prima opzione nel Boot del BIOS.
Questo video è chiaro e molto semplice e vi da una chiara idea di come fare.
Ogni Bios ha le proprie caratteristiche quindi l'esempio mostrato è solo indicativo, fate appello alle vostre capacità per mettere il CDROM nella prima posizione, se proprio non ci riuscite un qualche amico con un minimo di conoscenze del computer vi saprà di certo risolvere il problema.
Supponiamo siate riusciti a mettere il CDROM in prima posizione e abbiate premuto F10. A questo punto XP parte come al solito se non avete inserito il CD di Lubuntu mentre parte Lubuntu se avete inserito il CD.
Questa è la parte più difficile se l'avete risolta siete oltre la metà dell'opera.
Lubuntu si avvia
L'immagina che vedrete sarà questa dopo un minuto o due:
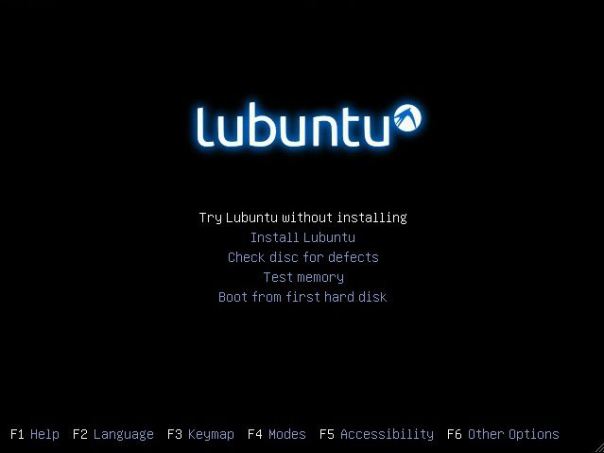
Per avere le scritte in italiano premete F2 (Language) e vi apparirà questa schermata:
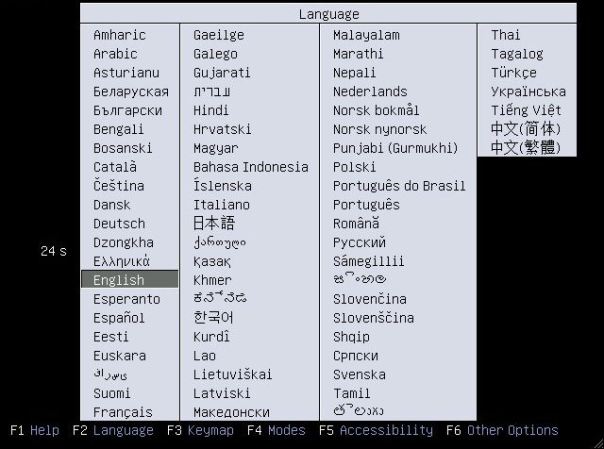
Questa scelta delle lingue corrisponde al tasto F2 e permette di installare Lubuntu insieme a XP con le istruzioni in Italiano. Selezionate quindi l'italiano (Italiano) con i tasti delle frecce e poi per confermare premete Enter.
Vi comparirà quindi la prima schermata con le scritte in italiano, selezionate con le frecce e poi Enter per confermare la prima voce ovvero "Prova Lubuntu senza Installarlo". Si tratta quindi di testare Lubuntu sul vostro PC senza alterare nessuno dato che si trovi nell'hard disk ovvero senza cambiare nulla di Windows: una volta rimosso il CD XP funzionerà come prima.
Premuto Enter e aspettato qualche minuto (abbiate pazienza) entrerete nella scrivania di Lubuntu mostrata qui di seguito:
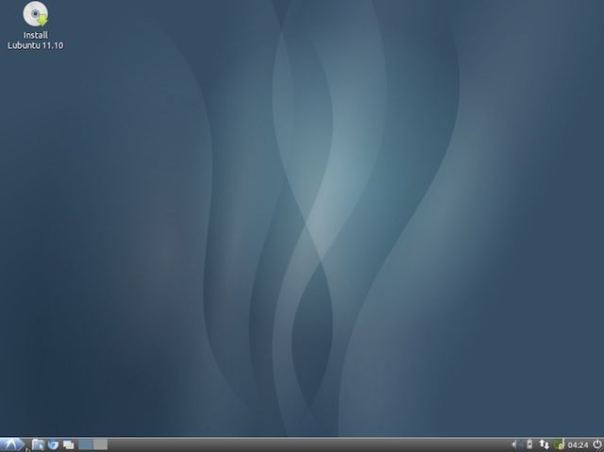
Avete aspettato diversi minuti e il CD ha smesso di ruotare. Ci sono due alternative:
- Schermo nero
- Compare la scrivania di Lubuntu
In questo caso non c'è molto da fare, attendete un altro po' per sicurezza, aspettate che il CD si fermi in modo da segnalare che ha finito il suo lavoro e poi spegnete il PC o resettatelo. Esperimento fallito. In questo caso un esperto può rimediare al problema ma io vi consiglio di desistere. Potete provare qualche altro Linux ma io mi fermo qui. Avete il problema di togliere il CD e potete farlo al boot in diversi modi. Per esempio appena acceso il PC premete il tasto dell'espulsione del CD e estraete il CD: fate veloci. Oppure nel BIOS rimettete il CDROM come seconda opzione e come prima opzione mettete l'HD (Hard disk).
Una volta tolto il CD e riavviato il PC Windows XP partirà come se nulla fosse successo.
Compare la scrivania di Lubuntu
Kensan.it
Siamo quasi a posto. Avrete notato che queste operazioni sono molto lente e che il CD frulla moltissimo. In effetti il PC sta lavorando in modo da non usare una sua parte e per questo motivo è molto lento. In pratica Lubuntu non sta usando l'hard disk, la memoria di massa, in quanto è occupata da windows XP e non vogliamo (ancora) togliergli dello spazio per metterci Lubuntu. Quando installeremo Lubuntu a fianco di XP sarà tutto molto più veloce.
Per adesso stiamo solo facendo delle prove che quando toglieremo il CD non lasceranno alcuna traccia in tutto il PC.
Anche se è molto lento provate Lubuntu e vedete se vi può piacere e se funziona bene. Ricordate che potrete in futuro installare molti altri programmi che sono solo un po' diversi da quelli a cui siete abituati su XP. Qualsiasi prova facciate non lascerà traccia e quando toglierete il CD dal lettore dei CD, ritornerete a windows.
Se Lubuntu vi piace e funziona bene e volete installarlo allora proseguite con l'installazione a fianco di XP
Lubuntu KO
Non vi piace Lubuntu oppure non vi funziona bene e non volete installarlo (se lo installerete sarà molto più veloce, in italiano e con la tastiera funzionante). A questo punto andate sul menù Start e selezionate il tasto di spegnimento. Vi verrà chiesto di togliere il Cd e di premere il tasto Enter. Fatto questo e riavviato il PC windows partirà come prima.
Lubuntu OK, Installazione di Lubuntu
Adesso possiamo installare Lubuntu a fianco di windows XP. Tecnicamente facciamo un "dual boot" ma questa operazione sarà fatta automaticamente dal programma di installazione. Noi premeremo sempre "Avanti". Abbiate molta pazienza perché per la seguente fase sarà necessario avere un'ora di tempo.
Le schermate che vedete in questo articolo sono indicative e saranno nel vostro caso tutte in italiano. Io le ho trovate in inglese in un bel articolo di un certo Jesse a cui va il mio ringraziamento e quindi le propongo qui nella lingua di Shakespeare ma prendetele solo come riferimento. In calce alle immagini ci saranno le spiegazioni in italiano.
Avrete notato che nella scrivania c'è una icona con scritto "Installa Lubuntu": cliccatela, partirà l'installatore di Lubuntu.
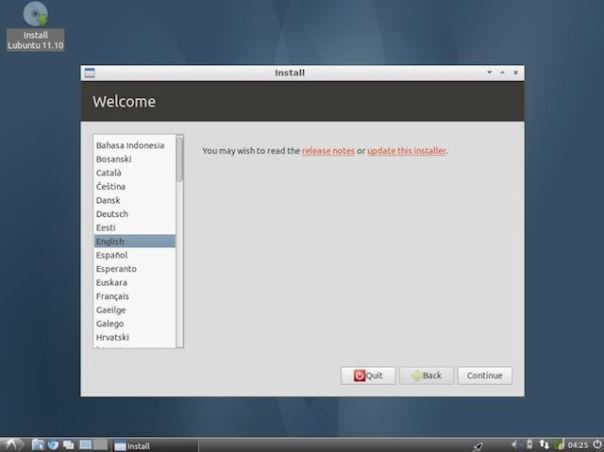
Come avrete notato si tratta di installare Lubuntu (a fianco di XP) nella lingua di Dante: sceglietela e premete "Continua" o "Avanti".
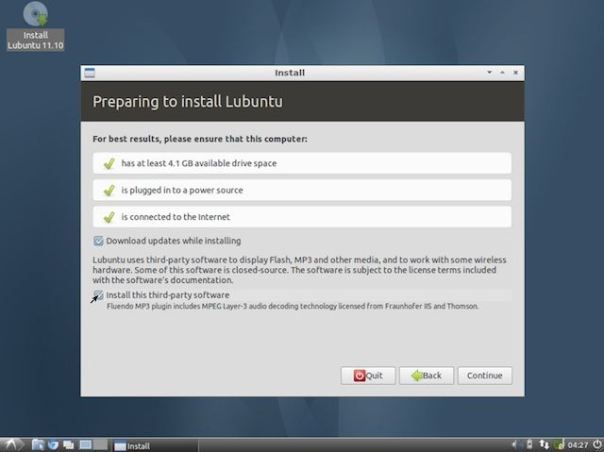
Nella schermata qui sopra ci sono tre voci vistate, vedete di avere lo stesso. La prima voce dice che avete abbastanza spazio nell'hard disk, la memoria di massa. I PC con windows XP sono grandi 20 GB di solito e per Lubuntu basta che XP ne lasci liberi 4GB. Se non li avete allora cercate di cancellare i video che avete su XP oppure altri grossi file e ripetete la procedura.
La seconda voce non è importante, forse non la avete. La terza vi dice che avete un collegamento a Internet funzionante.
I due quadratini (check box) che seguono vanno vistati entrambi. Il primo per aggiornare il sistema e il secondo per avere la musica funzionante (MP3).
Premere "Avanti".
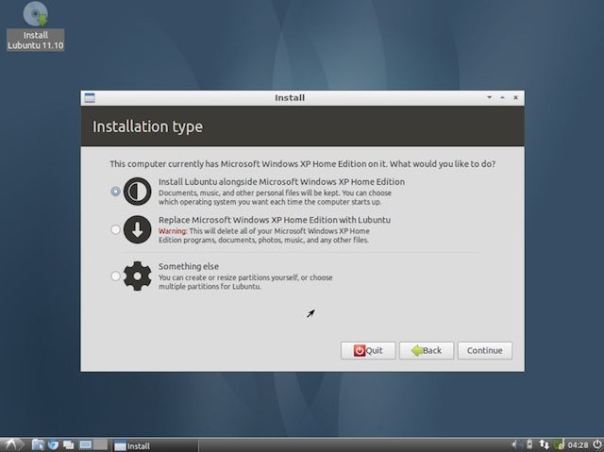
Vogliamo installare Lubuntu a fianco di XP, quindi vogliamo fare quello che tecnicamente si chiama "dual Boot". Selezionare la prima voce quella con la mezza luna nera affiancata alla mezza luna bianca: XP a fianco di Lubuntu. Assolutamente non rimpiazzate XP con Lubuntu perché cancellerete XP. Fate attenzione in questo passaggio ma nulla è ancora definitivo. Premete avanti.
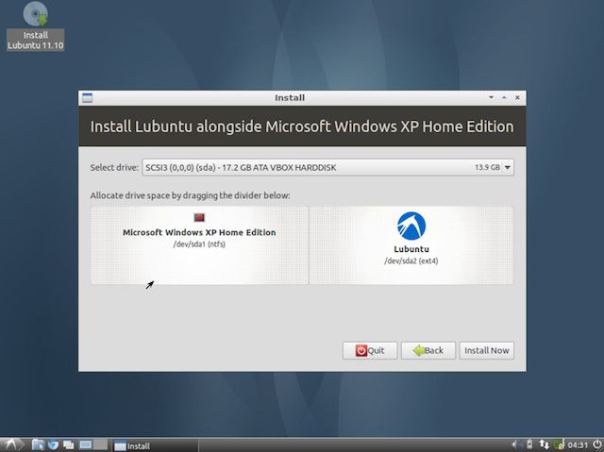
Questa schermata vi confermerà che state mettendo XP a fianco di Lubuntu.
Fin'ora non abbiamo fatto nulla di irreversibile. Se premiamo il tasto "Esci" o "Quit" non abbiamo cambiato nulla nella memoria di massa. In questo momento ci apprestiamo a restringere lo spazio dedicato a XP per fare posto a Lubuntu che verrà installato nello spazio lasciato libero da windows.
Questa è una operazione con un po' di rischio, se va via la corrente perderemo XP che andrà reinstallato. Il consiglio è quello di salvare preventivamente i dati importanti che abbiamo su windows XP. Il rischio è basso ma non nullo. Nella mia esperienza ho avuto solo una volta un problema con questo genere di operazioni.
A questo punto Installiamo! Premere "Installa ora".
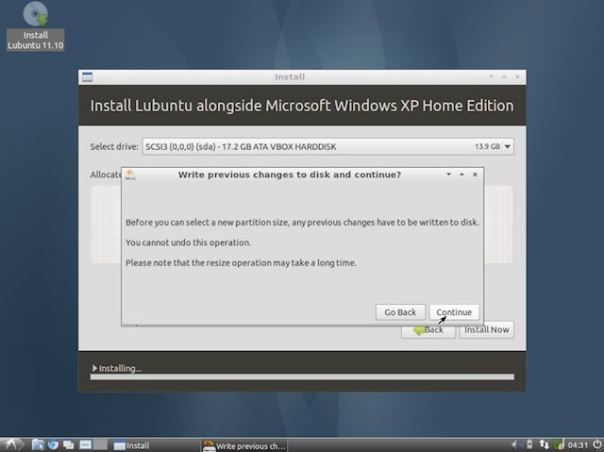
Ci viene chiesto se siamo sicuri e di avere pazienza in quanto l'operazione richiede molto tempo. Premere "Avanti".
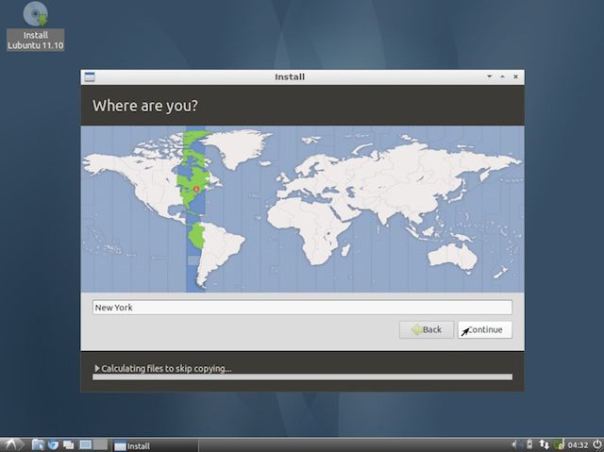
Selezionare il fuso orario (Roma). "Avanti".
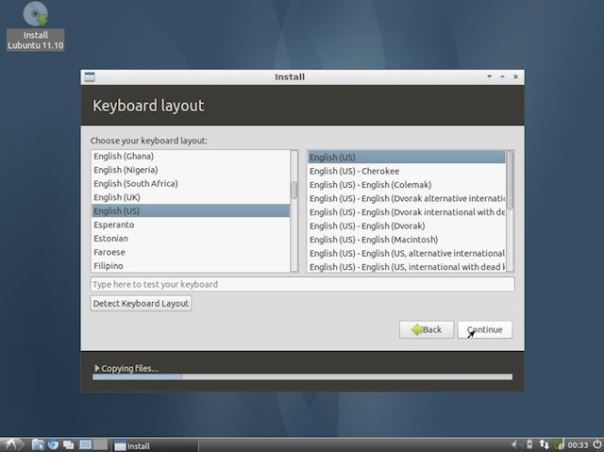
Selezionare la tastiera (italiana), provare i tasti accentati. "Avanti".
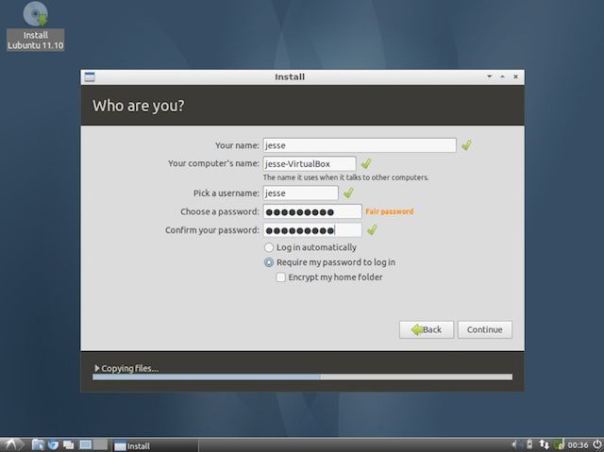
Ci viene chiesto chi siamo. Il nostro nome (non è necessario sia quello vero), per esempio possiamo dare Bill Gates oppure Mario Gates. Il nome del computer va scelto con la fantasia, per esempio "arcadia", la nave spaziale di Capitan Harlock oppure "arianna": di solito si scelgono nomi femminili (per i maschi). Nome utente: va benissimo il vostro nome di battesimo, se vi chiamate Alessandro va benissimo alex. La password va scritta due volte, ricordatevela e scrivetevela su un pezzo di carta, vi servirà più avanti.
Mettete il visto su login automaticamente, il resto non vistatelo.
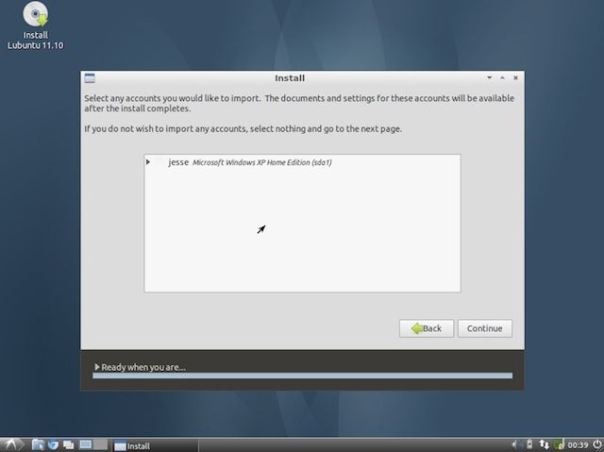
C'è la possibilità di importare i dati (alcuni dati) da windows XP a Lubuntu. Non è obbligatorio ma può essere utile farlo adesso in quanto l'operazione fatta manualmente è complessa. Premere "Avanti".
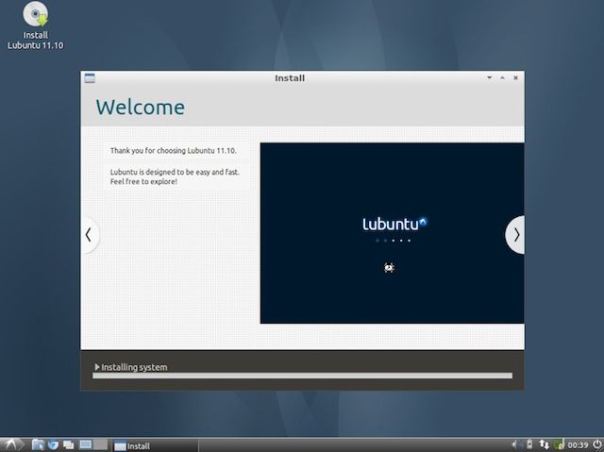
Adesso parte l'installazione che richiederà molto tempo, diverse decine di minuti. Abbiate pazienza, prendete un tè o un caffè.
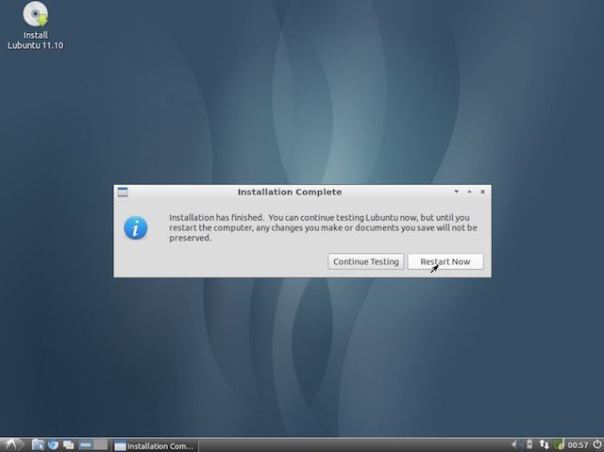
L'installazione è terminata, potete riavviare il PC premendo il tasto "Riavvia ora". Vi sarà chiesto di togliere il CD di Lubuntu dal lettore CDROM, fatelo e premete Enter. Il PC si riavvia e vi sarà mostrata una schermata simile a questa:
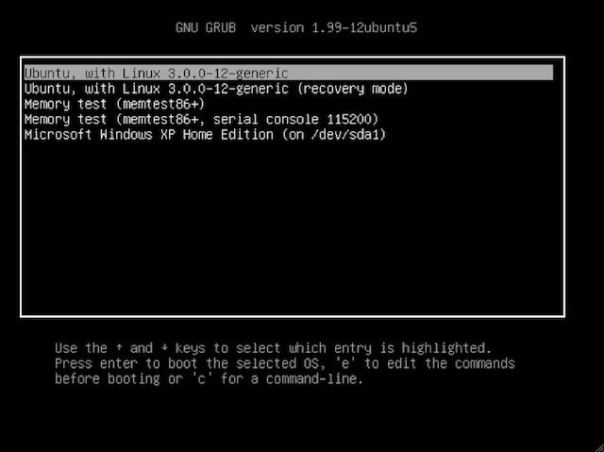
Questa schermata sarà visibile solo per alcuni secondi e poi partirà Lubuntu automaticamente (10 secondi). Se volete fare partire XP dovete premere il tasto freccia verso il basso, evidenziare la voce "Windows XP" e premere Enter.
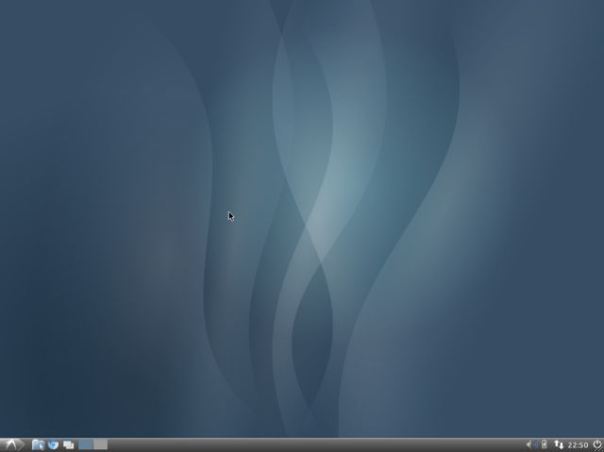
Dopo un minuto o due vi ritroverete nell'ormai familiare scrivania di Lubuntu. Un utente di Lubuntu faceva notare che il primo avvio è lento ma i successivi sono veloci. Nella scrivania vuota potete inserire tutte le icone che volete come in windows XP.
Programmi
I programmi per Lubuntu e per XP sono ad esempio:
| XP windows |
Lubuntu Linux |
| Internet Explorer |
Firefox |
| Word |
AbiWord |
| disegno |
Paint |
| mp3 |
Audacios |
| pdf |
Evince |
| file manager |
PCManFM |
Alcune informazioni utili per il passaggio:
- Windows Explorer = ‘File Manager’
- Windows Media Player = ‘Audacious’ (per l'audio) e ‘GNOME MPlayer’ (video)
- Microsoft Paint = ‘MtPaint’
- Notepad = ‘LeafPad’
- Windows Update = ‘Software Updater’
Dove chiedere informazioni agli
esperti?
Se volete usare altri programmi è sufficiente conoscere il nome e andare nel centro di installazione dei programmi di Lubuntu. Ci sono tantissime informazioni che vorreste chiedere a chi ne sa più di voi o un po' più di voi sul mondo del pinguino.
Dove chiedere? Ci sono i forum e uno dei più frequentati è questo che nei giorni del trapasso di XP si sta popolando di nuovi utenti di Lubuntu ogni giorno. Mi raccomando di essere disponibili e attenti, gli appassionati sono permalosi e non guadagnano un centesimo nell'opera di volontariato che fanno.
Benvenuti in Linux!
P.S. Se volete uno stickers (adesivo) per il vostro nuovo pc
rivolgetevi a unixstickers.
L'immagine del little tux è preso da unixstickers.
Le immagini sono tratte dal sito di Jessie: Launch
to Linux.







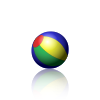




Anonimo il 5 luglio 2016 con il titolo: Lubuntu.