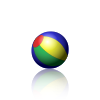𝒫er chi usa Thunderbird, il programma per le email e per le news, non è
affatto intuitivo come seguire le discussioni dei vari newsgroups, i
gruppi di discussione. Qui ci proponiamo di spiegare come seguire le
discussioni, chiamate anche topic, dei vari gruppi di discussione,
chiamati anche newsgroups, in modo semplice e velocissimo in
Thunderbird.
Per prima cosa occorre accedere alle "news" ovvero ai gruppi di discussione e questo lo diamo per fatto, ci sono altri manuali che spiegano come fare.
Apriamo quindi il gruppo di discussione preferito e apriamo con un click uno qualsiasi dei messaggi che riteniamo di volere seguire perché contiene, ad esempio, un nostro intervento. Per seguire la discussione basta cliccare sul messaggio, ad esempio "Fuck IE7 (&IE6)" nell'immagine seguente, e poi premere il tasto w che sta per watch ovvero guarda o segui la discussione.
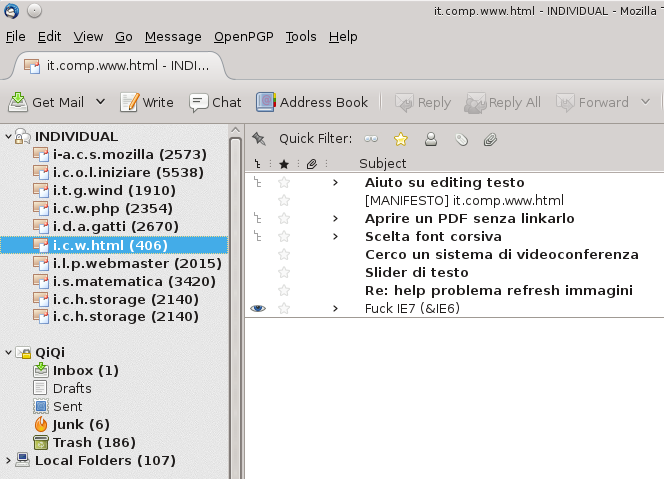
Dopo avere premuto w comparirà il simbolo dell'occhio a fianco della discussione e sarà così indicato il fatto che vogliamo seguire quella discussione. La colonna in cui appare l'occhio si chiama "Thread" ed è attivabile (se l'avete disattivata) tramite l'iconcina seguente indicata con la freccia rossa ovvero il menù delle colonne:

La prima voce del menù delle colonne è "Thread" o equivalente in italiano, selezionata questa voce compare la colonna indicata col cerchio rosso dove è possibile fare apparire l'iconcina dell'occhio premendo il tasto "w".
Benissimo, se è tutto chiaro possiamo andare oltre vedendo a cosa serve il "seguire una discussione". Immaginiamo di avere una serie di discussioni seguite ovvero marcate con l'occhio, in tal caso vogliamo vedere in modo facile e veloce tutte le discussioni seguite che abbiano almeno un messaggio nuovo ovvero non letto.
Per fare questo si seleziona dal menù Vista (View) il sottomenù Discussioni (Threads) e quindi la voce Watched Thread with Unread ovvero segui le discussioni con messaggi non letti. In tal modo compariranno solo le discussioni contenenti messaggi non letti. Se non ci sono discussioni con queste caratteristiche non comparirà nulla.
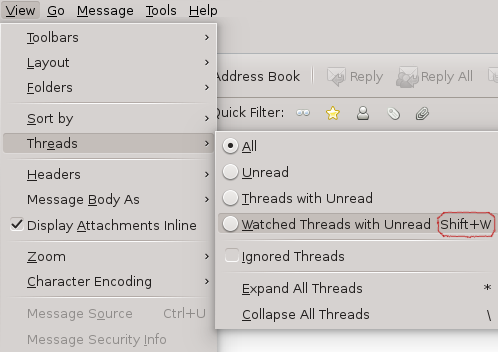
Per ritornare alla modalità consueta è sufficiente andare sul solito sottomenù View->Threads e selezionarare la prima voce ovvero All, Tutte (vedi tutte le discussioni).
Vedere solo le discussioni che stiamo seguendo (quelle con l'occhio) con messaggi non letti ci permetterà di individuare e leggere velocemente le risposte ai nostri interventi e comunque di interagire in modo selezionato.
Se abbiamo più gruppi di discussione (newsgroups) occorre ripetere la procedura per vedere se ci sono messaggi non letti. Questo non è molto comodo soprattutto se abbiamo molti gruppi che seguiamo. A questo fine ci viene in aiuto un programmino scritto da gialloporpora che aggiunge una scorciatoia da tastiera alla voce "segui le discussioni con messaggi non letti". In pratica invece di andare in menù e sottomenù basta premere il tasto Shift+W una volta per vedere i messaggi non letti e un'altra volta per ritornare a vedere tutte le discussioni. Si veda l'aggiunta nella immagine dei menù visualizzata qui sopra cerchiata in rosso.
Kensan.it Per avere questa comodità occorre installare un addon di tipo xpi dal sito ufficiale degli sviluppatori di Thunderbird:
Fatto questo mettete lo script userChrome.js di gialloporpora che aggiunge il tasto Shift+W al menù, nella cartella di Thunderbird esattamente dentro:
Riavviamo Thunderbird e ci troviamo con la voce "Segui le discussioni con messaggi non letti" (Watched Threads with Unread) con a fianco la scritta Maiusc+W (Shift+W) e se premiamo tale combinazione di tasti attiveremo la voce che sarà disattivata appena premiamo per la seconda volta Shift (Maiusc) più W.
Se decidiamo di modificare lo script userChrome.js occorre ricordare che Thunderbird memorizza lo script precedente in una cache e quindi non vedremo le modifiche. Per vederle occorre avviare Thunderbird da linea di comando mediante l'opzione:
Segue la discussione tecnica dello script di gialloporpora:
Il codice è semplice, spiegato rozzamente:
Per prima cosa occorre accedere alle "news" ovvero ai gruppi di discussione e questo lo diamo per fatto, ci sono altri manuali che spiegano come fare.
Apriamo quindi il gruppo di discussione preferito e apriamo con un click uno qualsiasi dei messaggi che riteniamo di volere seguire perché contiene, ad esempio, un nostro intervento. Per seguire la discussione basta cliccare sul messaggio, ad esempio "Fuck IE7 (&IE6)" nell'immagine seguente, e poi premere il tasto w che sta per watch ovvero guarda o segui la discussione.
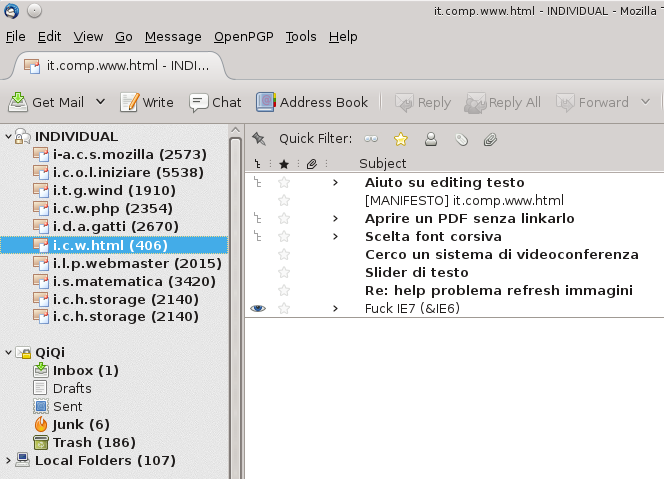
Dopo avere premuto w comparirà il simbolo dell'occhio a fianco della discussione e sarà così indicato il fatto che vogliamo seguire quella discussione. La colonna in cui appare l'occhio si chiama "Thread" ed è attivabile (se l'avete disattivata) tramite l'iconcina seguente indicata con la freccia rossa ovvero il menù delle colonne:

La prima voce del menù delle colonne è "Thread" o equivalente in italiano, selezionata questa voce compare la colonna indicata col cerchio rosso dove è possibile fare apparire l'iconcina dell'occhio premendo il tasto "w".
Benissimo, se è tutto chiaro possiamo andare oltre vedendo a cosa serve il "seguire una discussione". Immaginiamo di avere una serie di discussioni seguite ovvero marcate con l'occhio, in tal caso vogliamo vedere in modo facile e veloce tutte le discussioni seguite che abbiano almeno un messaggio nuovo ovvero non letto.
Per fare questo si seleziona dal menù Vista (View) il sottomenù Discussioni (Threads) e quindi la voce Watched Thread with Unread ovvero segui le discussioni con messaggi non letti. In tal modo compariranno solo le discussioni contenenti messaggi non letti. Se non ci sono discussioni con queste caratteristiche non comparirà nulla.
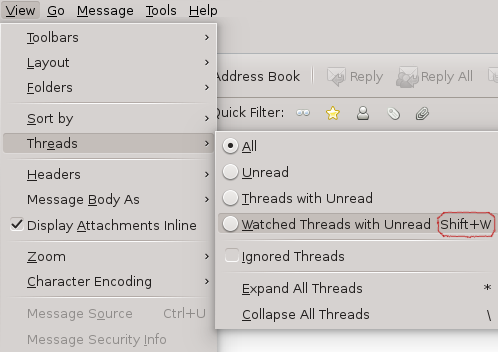
Per ritornare alla modalità consueta è sufficiente andare sul solito sottomenù View->Threads e selezionarare la prima voce ovvero All, Tutte (vedi tutte le discussioni).
Vedere solo le discussioni che stiamo seguendo (quelle con l'occhio) con messaggi non letti ci permetterà di individuare e leggere velocemente le risposte ai nostri interventi e comunque di interagire in modo selezionato.
Se abbiamo più gruppi di discussione (newsgroups) occorre ripetere la procedura per vedere se ci sono messaggi non letti. Questo non è molto comodo soprattutto se abbiamo molti gruppi che seguiamo. A questo fine ci viene in aiuto un programmino scritto da gialloporpora che aggiunge una scorciatoia da tastiera alla voce "segui le discussioni con messaggi non letti". In pratica invece di andare in menù e sottomenù basta premere il tasto Shift+W una volta per vedere i messaggi non letti e un'altra volta per ritornare a vedere tutte le discussioni. Si veda l'aggiunta nella immagine dei menù visualizzata qui sopra cerchiata in rosso.
Kensan.it Per avere questa comodità occorre installare un addon di tipo xpi dal sito ufficiale degli sviluppatori di Thunderbird:
http://userchromejs.mozdev.org/e scaricare il file userChromeJS più recente (in questo momento userChromeJS v1.5), quindi aggiungerlo nello spazio degli addon a Thunderbird, trovate le istruzione su come fare questa operazione in molti siti.
Fatto questo mettete lo script userChrome.js di gialloporpora che aggiunge il tasto Shift+W al menù, nella cartella di Thunderbird esattamente dentro:
~/.thunderbird/y37ab1rs.default/chromedove il primo percorso è per i sistemi linux, il secondo per windows XP e il terzo vale in generale. Quindi dentro la cartella chrome mettiamo questo file di nome userChrome.js:
C:\Documents and settings\utente\dati applicazioni\thunderbird\profiles\xxxxxxx_nome_profilo\chrome
o in %appdata%\thunderbird\profiles\xxxxxxx_nome_profilo\chrome
if (location == "chrome://messenger/content/messenger.xul") {Il file si trova aggiornato su github a questo link.
/* Aggiungo l'accel text nella voce di menu */}
document.getElementById( 'viewWatchedThreadsWithUnreadMenuItem' ).setAttribute( 'acceltext' , 'Maiusc+W' );
/* Seleziono il main keyset dove sono inserite le scorciatoie da tastiera */
let ks = document.getElementById( 'mailKeys' );
/* Creo una nuova chiave */
let nk = document.createElement('key');
nk.setAttribute( 'id', 'key_viewwatchedthreadwithunread' );
nk.setAttribute('modifiers','shift');
nk.setAttribute( 'keycode', 'w' );
nk.setAttribute ("oncommand" , "if (gFolderDisplay.view.specialView ) goDoCommand( 'cmd_viewAllMsgs' ); else goDoCommand( 'cmd_viewWatchedThreadsWithUnread' );" );
ks.appendChild( nk );
Riavviamo Thunderbird e ci troviamo con la voce "Segui le discussioni con messaggi non letti" (Watched Threads with Unread) con a fianco la scritta Maiusc+W (Shift+W) e se premiamo tale combinazione di tasti attiveremo la voce che sarà disattivata appena premiamo per la seconda volta Shift (Maiusc) più W.
Se decidiamo di modificare lo script userChrome.js occorre ricordare che Thunderbird memorizza lo script precedente in una cache e quindi non vedremo le modifiche. Per vederle occorre avviare Thunderbird da linea di comando mediante l'opzione:
thunderbird -purgecaches
Segue la discussione tecnica dello script di gialloporpora:
Il codice è semplice, spiegato rozzamente:
il blocco iniziale serve perché userChrome.js pretende che si specifichi la finestra dove viene inserito il codice, in questo caso la finestra principale di TB (è quel chrome://).
Poi si seleziona il keyset, TB ne ha due/tre, io prendo il primo mailKeys.
Il keyset è un tag XUL che raccoglie le chiavi, è come un documento HTML così fatto:
…in nk viene creato un nuovo tag <key> con relativo id (l'id deve essere unico e non usato da altri comandi).
<keyset id="mailKeys">
<key id="…" >
<key id=""…>
…
</keyset>
…
Poi si impostano alcuni attributi che il tag key deve avere:
Quando hai finito di impostare il tuo elemento key lo metti come ultimo elemento del keyset ks.appendChild(kn);. È come se fosse una pagina web e tu la manipoli un po' con JS.
- il keycode: il tasto (W)
- i modificatori (modifiers) che sono i tasti speciali (control, alt, shift, ecc...). Puoi separare con virgole se ne vuoi più di uno.